티스토리 뷰
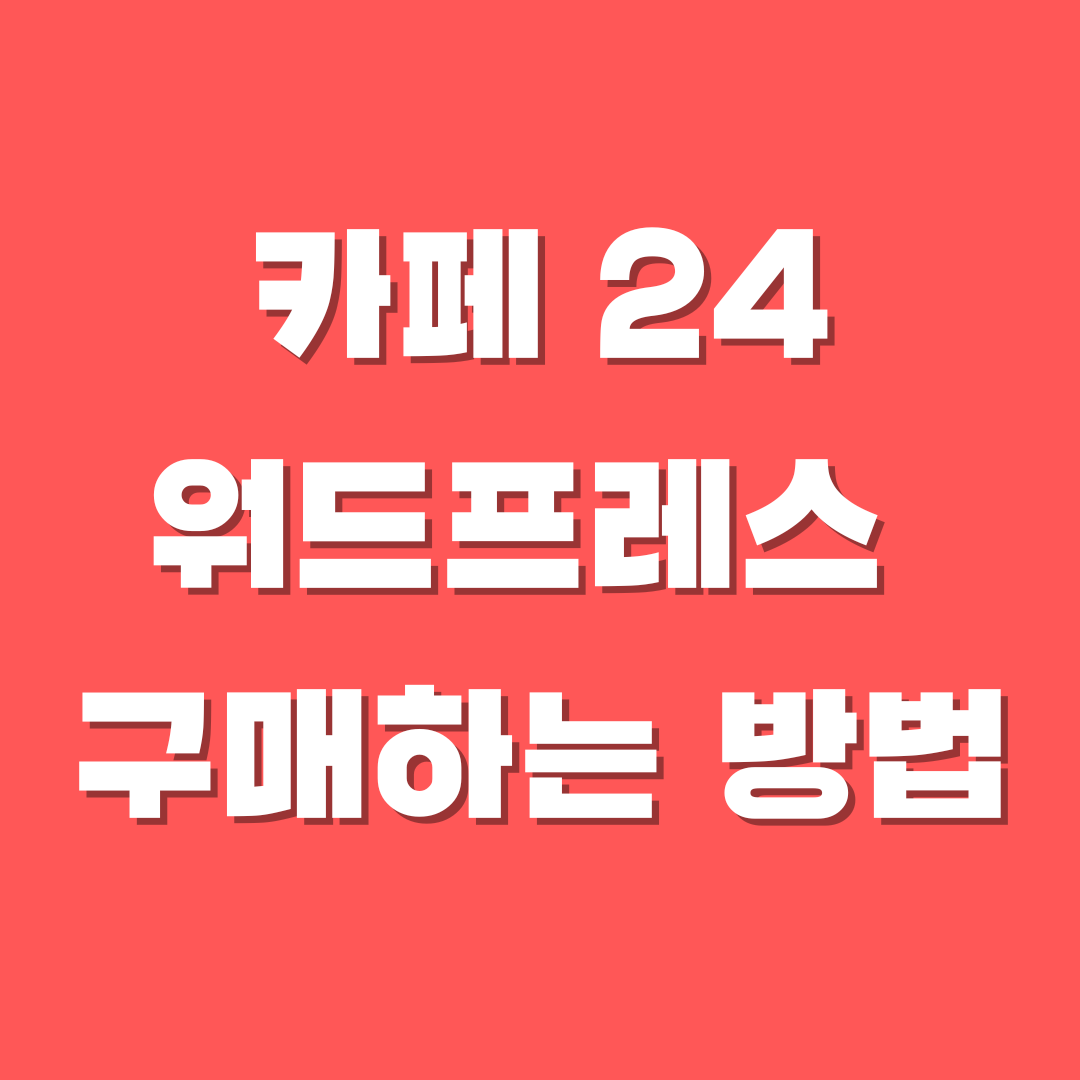
cafe24 워드프레스 구매하는 방법
카페24에서 워드프레스를 구매하면 국내 플랫폼이기 때문에 문제가 생겼을 때 상담할 수도 있고, A/S도 받아볼 수 있을 뿐더러 저렴하기까지 합니다. 그래서 다른 cafe24를 많이들 이용하시는데요. cafe24를 이용해서 워드프레스 웹사이트 구매하는 방법 알려드리겠습니다.
먼저, 카페24 홈페이지에 접속하여줍니다. 이때 워드프레스를 구매하고자 한다면 기존 카페24 홈페이지로 이동할 경우 다시 한 번 호스팅 서버로 이동해야 하므로 기존 카페24 사이트가 아닌 다음의( https://hosting.cafe24.com/) 홈페이지로 접속을 해주세요.
카페24 호스팅 | 온라인 비즈니스의 시작
hosting.cafe24.com
카페 24 로그인 후 워드프레스 접속
카페24에 처음 방문하시는거라면 회원가입을 진행해주세요. 카페24 회원이라면 로그인을 진행 한 뒤 카페24 호스팅 사이트 메인 화면에서 좌측 상단 로고 옆 매뉴를 보시면 워드프레스가 보입니다. 워드프레스에 마우스를 가져다 대면 탑 다운 매뉴가 활성되고 아래 매니지드 워드프레스가 있습니다. 매니지드 워드프레스를 클릭해주세요.
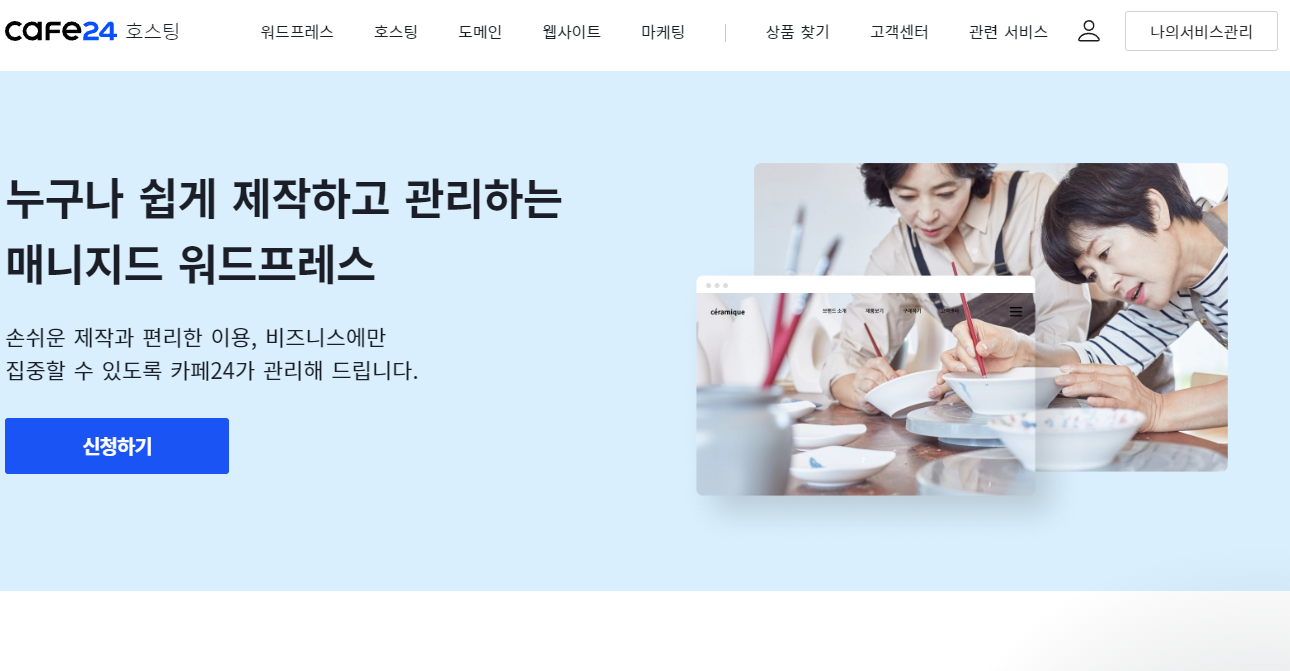
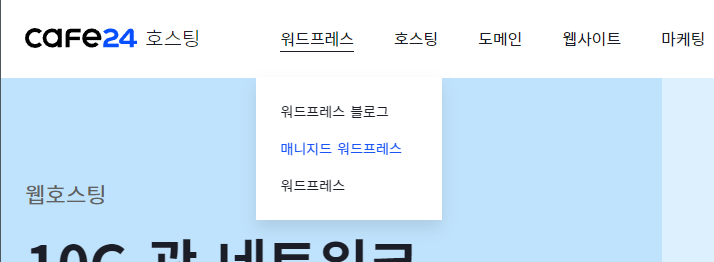
카페24 워드프레스 웹사이트 신청하기
화면을 이동하면 아래의 금액표가 나오게 되면서 워드프레스 웹사이트를 구매할 수 있습니다. 자신에게 알맞는 플랜을 선택해주시면 되는데요, 일반 디지털노마드라면 우선 스타트업 혹은 빌드업으로 사용하실 것을 추천드립니다. 스타트업으로 사용하시고 사이트가 더 성장하면 그때 빌드업, 비즈니스 등으로 변경하시면 됩니다.
진행하다보면 FTP, SSH, DB 비밀번호 입력하는 곳이 있어요. 입력해주시면 되고, 호스팅 동의하고 견적 나오면 확인 후 진행해주시면 됩니다.

구매한 워드프레스 웹사이트 개설 확인
알맞는 플랜을 선택한 뒤 결제까지 해주세요. 저는 스타트업으로 결제했습니다. 결제가 완료된 다음 다시, 카페24 호스팅 메인 화면으로 나와주세요. 메인 화면 우측 상단에 보시면 나의서비스 관리 버튼이 있는데. 나의서비스 관리 버튼을 클릭해주세요.

다음과 같이 조금은 복잡한 화면이 나오게 됩니다. 상단부터 서비스 사용현황 아이디, 서비스명, 기간, 자동연장 설정, 운영사이트, 스테이징 사이트가 있습니다. 아래 좀 더 자세한 호스팅 정보들을 확인할 수 있는데 필요하면 확인하시면 되겠습니다.
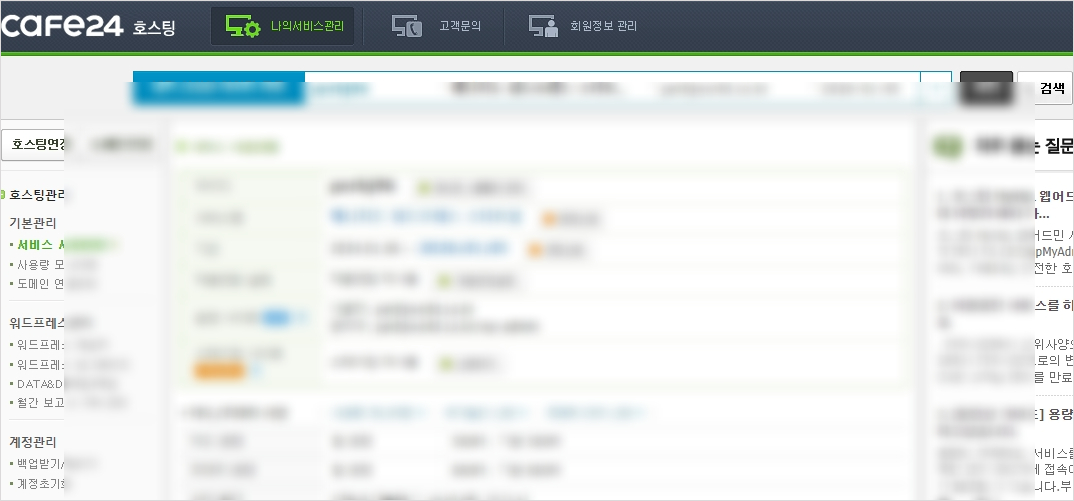
저희는 바로 워드프레스가 정상 개설되었는지 확인하러 가볼게요. 확인하기 위해 상단 서비스 사용현황 > 운영사이트 > 사용자: url 주소를 드래그해줍니다. 그리고 주소창에 복사 붙여넣기 하여 사이트로 이동을 해볼게요
어렵다면 스크롤 내려서 하단에 도메인 연결 관리 > 대표 도메인 우측 주소 링크 클릭하시면 됩니다. 위 이미지를 참고해주세요.

워드프레스 웹사이트와 관리자 페이지 접속 방법
제가 구매한 워드프레스 사이트입니다. 카페24를 통해 저렴하게 구매했는데요. 이 사이트를 블로그, 칼럼, 쇼핑몰 등 다양하게 활용할 수 있습니다. 그 전에 해당 사이트는 예제 페이지이고, 너무 밋밋하지 않나요? 내 워드프레스 사이트를 꾸며주기 위해서는 워드프레스 관리자 페이지로 접근해야 합니다.
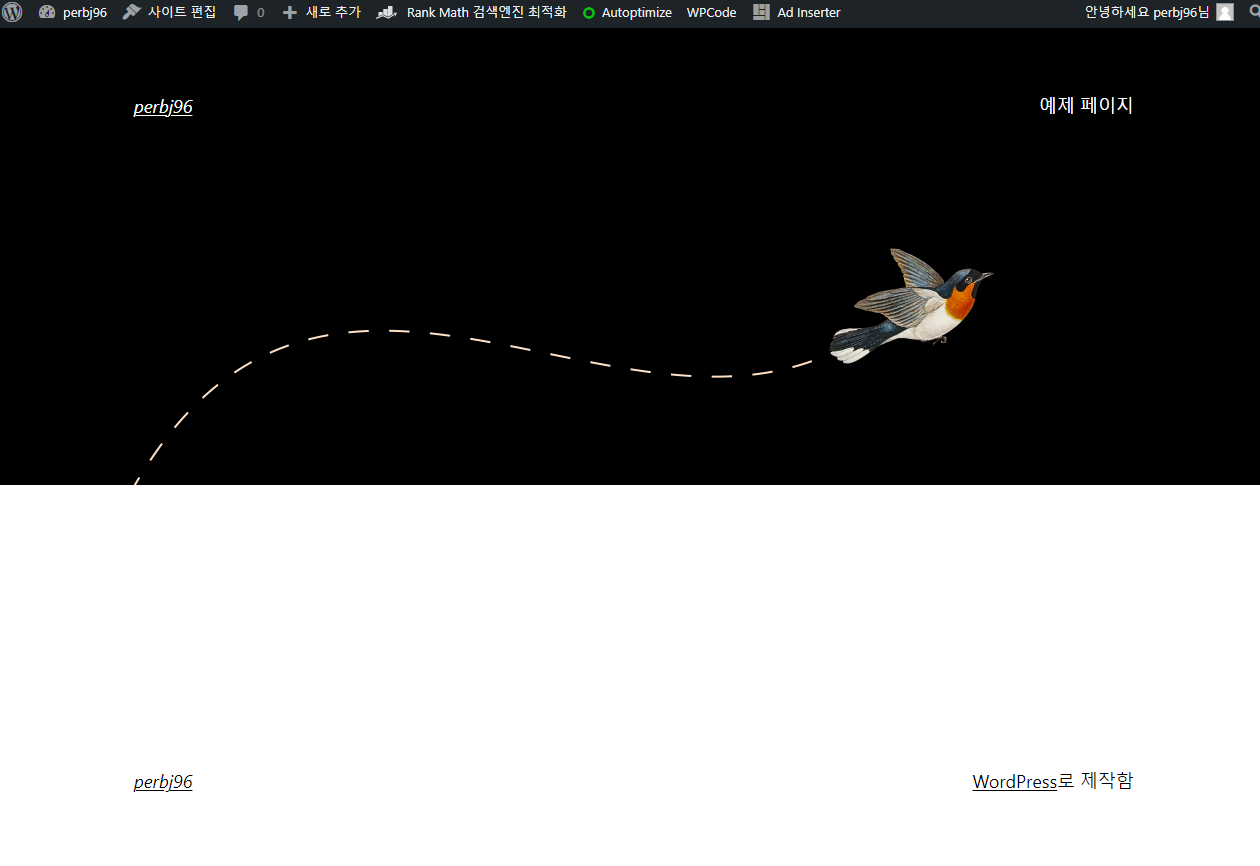
관리자 페이지에 접근하기 위해 주소창에 ' /wp-admin ' 라고 적어줍니다. 슬래시후 wp-admin이라고 적어주면 되는데요 아래 이미지를 참고해서 따라해주시길 바랍니다. 로그인 창이 뜰 텐데요. 로그인 해주시면 다음과 같이 워드프레스 사이트를 커스텀 할 수 있는 관리자 페이지로 이동하게 됩니다.

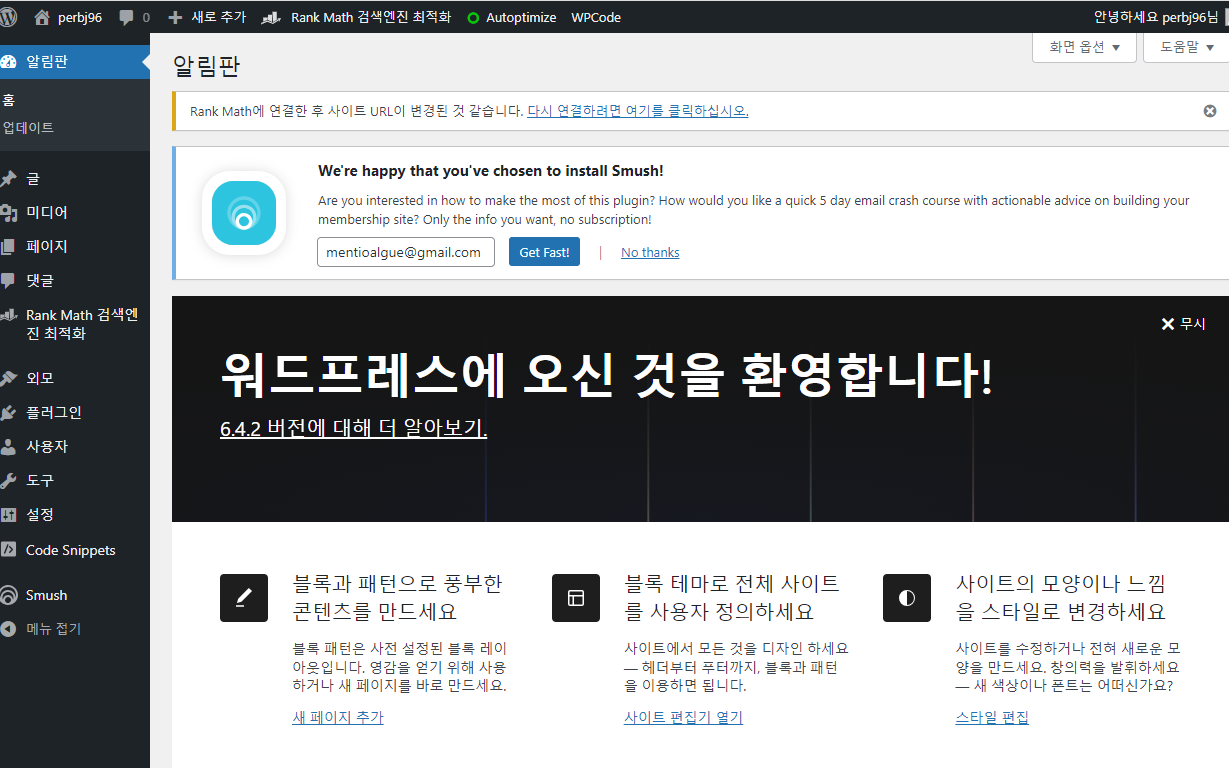
디지털노마드 펍제이와 함께 CAFE24 구매 후 사이트가 잘 만들어졌는지 확인하고 관리자 페이지까지 접근해봤습니다. 그럼 이제 뭘 해야 할까요? 도메인을 연결해야 합니다. 도메인을 연결하는 방법은 아래 링크에 첨부하였으니 참고해보세요!
카페24 워드프레스 네임서버, 도메인 변경하는 방법
